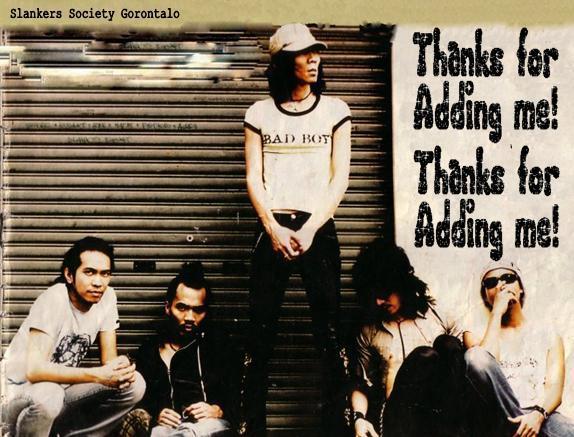cara remote desktop windows xp
Microsoft menanamkan fitur Remote Desktop
pada jajaran produk Windows XP Profesional.
Fitur ini cukup membantu. Bayangkan jika
seorang sales yang hendak bepergian dalam
jangka waktu lama dan ingin mengakses
desktop kantor untuk memasukkan sebuah
order pesanan misalnya. Dengan fitur ini
sang sales cukup melakukan koneksi dari
jarah jauh, maka seolah-olah dia sudah berada
di lingkungan desktop kantor. Fitur remote
desktop selalu melibatkan lebih dari satu buah
node atau komputer, dimana node yang
pertama bertindak sebagai host sedangkan
node yang lainnya bertindak sebagai
guest.
Kita mulai dengan melakukan konfigurasi
di node yang bertindak sebagai host.
1. Klik menu start, klik kanan mouse
pada shortcut My Computer, klik Properties.
2. Klik tab Remote, aktifkan opsi Remote
Assistance invitations to be sent from
this computer.
3. Aktifkan juga opsi Allow users to connect
remotely to this computer, klik Ok.
4. Selanjutnya, klik tombol menu start,
Control Panel.
5. Saat jendela Control Panel terbuka,
klik Security Center.
6. Lanjutkan dengan meng-klik Windows Firewall.
7. Pilih tab Exceptions dan pastikan opsi
Remote Desktop dalam keadaan aktif, klik Ok.
8. Selanjutnya, kita akan menginstall Internet
Information System (IIS), dari tombol menu start,
klik Control Panel, pilih opsi Add or Remove
Programs.
9. Klik icon Add/Remove Windows Components
yang terletak di bagian kiri jendela.
10. Saat jendela Windows Components Wizard
terbuka, aktifkan opsi Internet Information
Service (IIS), klik tombol Details.
11. Arahkan kursor ke World Wide Web Server
dan aktifkan opsi ini. Lanjutkan dengan meng-klik
tombol Details.
12. Aktifkan opsi Remote Desktop Web
Connection, klik tombol Ok, klik Ok kembali.
13. Lanjutkan dengan menekan button Next.
Windows akan menginstall dan mengkonfigurasi
sesuai dengan pilihan kita. Masukkan CD Windows
XP Installer jika diminta.
14. Setelah proses instalasi dan konfigurasi
berakhir, klik tombol Finish.
15. Sekarang kita cek apakah IIS telah berjalan.
Klik menu start, Control Panel, klik
Performance and Maintenance.
16. Klik Administrative Tools, klik Internet
Information Services.
17. Saat jendela Internet Information Service
terbuka, klik ganda pada icon komputer di panel kiri.
18. Klik ganda Web Sites, klik kanan Default
Web Site, klik Start.
…
Langkah berikutnya adalah mengkonfigurasi
pada komputer yang bertindak sebagai guest.
1. Dari menu start, klik All Programs, Accessories,
Communications, Remote Desktop Connection.
2. Masukkan alamat IP atau nama komputer yang
bertindak sebagai host, klik Connect.

3. Jika sukses, kita akan diminta untuk memasukkan
user name dan password. Setelah user name
dan password dimasukkan klik tombol Ok atau
tekan Enter.
4. Sekarang kita telah memasuki lingkungan
desktop di komputer host. Kita dapat bekerja
layaknya dalam lingkungan lokal.
5. Untuk menghentikan koneksi, klik tombol
start, klik tombol Disconnect.
6. Klik Disconnect saat diminta konfirmasi
oleh system.
…
Jika komputer guest anda memakai Windows
2. Ketik url
http://nama_komputer_host/tsweb,
tekan Enter. Nama_komputer_host dapat diganti
dengan IP address dari komputer host.
3. Bila system meminta konfirmasi untuk Instalasi
ActiveX di komputer anda, pilih Install untuk di
lingkungan XP atau tekan tombol Yes untuk
pengguna Windows 98 atau Windows 2000.
4. Masukkan nama komputer host dan user name,
klik Connect.
5. Jika koneksi sukses, maka kita segera dapat
bekerja secara remote via browser.
Untuk koneksi jarak jauh via internet, sangat
disarankan untuk menggunakan VPN sehingga
keamanan lalu lintas data lebih terjamin.
keterangan :
Ini merupakan hasil dari kelompok jadi harap
dimaklumi apabila isinya sama dg blog
pocing2918 dan cer1t4w4hy03