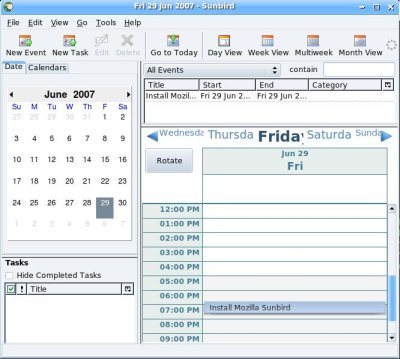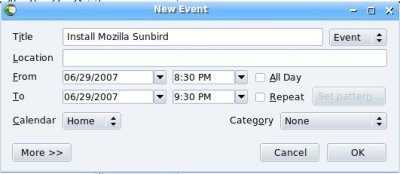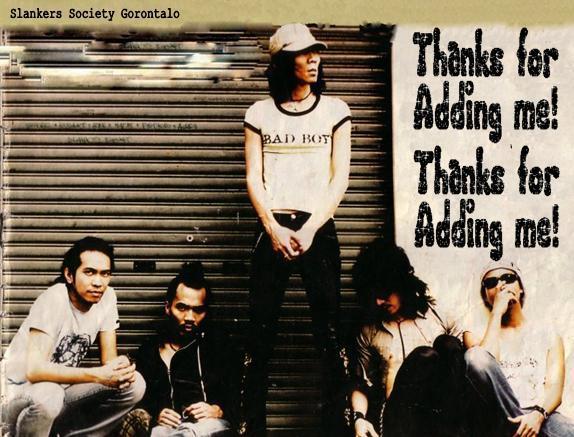Menginstall Windows
739uh Menginstall Software (Windows)
cara install windows( tutorial penginstallan windows)tutorial penginstallan
kolom windows untuk penginstallan ulang
A. Partisi Hardisk
Sebelum anda melakukan installasi windows, ada baiknya anda mempartisi hardisk. Mempartisi ini untuk membagi kapasitas hardisk menjadi beberapa drive. Sebuah hardisk yang berkapasitas 20 Gigabyte dapat dipartisi menjadi beberapa partisi. Misalnya partisi C, partisi D, partisi E.
 Partisi-partisi ini nantinya kalau sudah jadi akan beralih nama menjadi drive, yaitu drive C, drive D, dan drive E. Yang perlu diperhatikan adalah jangan sembarangan mempartisi hardisk, karena apabila didalam hardisk tersebut ada filenya maka jika dipartisi data/file tersebut akan hilang.
Partisi-partisi ini nantinya kalau sudah jadi akan beralih nama menjadi drive, yaitu drive C, drive D, dan drive E. Yang perlu diperhatikan adalah jangan sembarangan mempartisi hardisk, karena apabila didalam hardisk tersebut ada filenya maka jika dipartisi data/file tersebut akan hilang.Adapun langkah-langkah mempartisi hardisk adalah sebagai berikut (seluruh gambar dalam partisi hardisk telah di edit warnanya, teks seharusnya berwarna putih, background berwarna hitam, telah diganti teks berwarna hitam, background berwarna putih) :
No
Aksi
Gambar
1
1. Siapkan StartUp Disk. (lihat cara pembuatan di kompetensi pertama).
2. Firstboot komputer anda floppy disk drive.
3. Masukkan StartUp Disk ke floppy disk drive.
4. Booting komputer anda.
5. Proses pembacaan StartUp Disk.
2
Pastikan start up disk anda dapat berjalan dengan baik, hingga anda akan ketemu dengan proses seperti gambar disamping ini.
Pilihlah Start computer with CD-Room support ?
Tekan Enter.
3
1. Setelah beberapa saat kemudian muncul A:\> (baca A prompt).
2. Ketikkan didepan A:\>fdisk lalu enter
4
Tunggu bebepa saat hingga muncul :
Tekan Enter
No
Aksi
Gambar
5
Tampilan berikutnya :
a. Create Dos Partitions or Logical Dos Drive, maksudnya adalah membuat partisi pada hardisk anda. Pilihlah opsi pertama ini jika anda akan membuat partisi pada hardisk.
b. Set Active Partitions, membuat aktif partisi.
c. Delete Partitions or Logical Dos Drive, menghapus partisi yang ada pada hardisk anda.
d. Display Partitions Informations, memberi informasi berapa partisi yang ada pada hardisk anda dan informasi lain.
6
Sebelum dipartisi, lihatlah terlebih dahulu ada berapa partisi dalam hardisk anda dengan memilih nomor 4
Tekan Enter
7
Tampak dilayar jumlah partisi.
Tekan Esc, untuk kembali ke menu pertama.
No
Aksi
Gambar
8
Setelah anda mengetahui jumlah partisi dalam hardisk yakni ada 1 partisi, buatlah menjadi 2 partisi. Yaitu hardisk C dan hardisk D.
Tekan angka 1
Tekan Enter
9
Tampak dilayar,
Proses pembacaan cluster dan kapasitas hardisk. Tunggulah sampai dengan 100%
10
Setelah selesai 100%, maka anda akan ditanya, berapakah ukuran kapasitas hardisk yang akan anda gunakan ? Jika seluruhnya tekan enter, jika tidak tentukan berapa kapasitas hardisk untuk C. Cobalah membagi menjadi 2 dengan kapasitas yang sama yaitu 50% untuk C, dan 50% untuk D. Pada gambar 64 dibawah anda diminta untuk menuliskan kapasitas hardisk untuk C:
Silakan anda ketik 50%
Tekan enter.
No
Aksi
Gambar
11
Hasilnya : hardisk c sebesar 50%
Tekan Esc, untuk kembali ke menu awal.
12
Menu awal
Tekan angka 1,
Tekan Enter
13
Muncul tampilan berikutnya :
Tekan angka 2
Tekan Enter
14
Proses pembacaan 50% yang kedua.
Tunggu sampai dengan 100%
No
Aksi
Gambar
15
Sisa kapasitas hardisk yang kedua adalah 8189 atau 50% dari total keseluruhan kapasitas hardisk.
Tekanlah Enter.
16
Hardisk telah terbagi menjadi 2, yaitu primary dos dan extended dos masing masing sebesar 50%.
Tekanlah Esc
16
Proses pembacaan untuk extended dos, atau hardisk D.
Tunggulah sampai dengan 100%
17
Tampak di layar :
Jika anda menghendaki 2 partisi saja, maka tekan enter.
Jika menghendaki extended dos dipecah lagi, ketiklah berapa anda membaginya.
Karena hardisk hanya dibagi 2, maka tekanlah Enter
No
Aksi
Gambar
18
Hardisk D telah terbentuk.
Tekanlah Esc, hingga ke menu awal.
19
Menu awal.
Agar hardisk anda berfungsi, dan dapat dibaca oleh komputer, anda harus mensetting partisi mana yang aktif.
Tekanlah angka 2
Tekan Enter.
20
Tampak di layar :
Tekan angka 1
Tekan Enter
21
Hardisk C aktif.
Tekan Esc beberapa kali, kemudian di restrat ulang. Dengan menekan Ctrl Alt Del. (booting panas).
Gb. 56. Kumpulan gambar proses partisi hardisk.
B. Format Hardisk
Setelah anda mempartisi hardisk, maka dapat dikatakan hardisk anda masih blank (kosong), agar hardisk dapat digunakan dan dapat untuk mengisi data, maka hardisk anda harus diformat. Untuk memformat hardisk cukup mudah sekali.
1. A:\>format C:
2. Enter
Gb. 57. Format disk
3. Ketik huruf Y lalu enter
4. Tunggu beberapa saat hingga proses format selesai.
5. Hardisk telah siap untuk diinstall program windows.
6. Format juga untuk hardisk D.
C. Installasi Windows 98.
Proses install windows 98 kurang lebih memakan waktu 60 menit. Akan tetapi jika driver seperti soundcard, vgacard, lancard, dan lain lain belum terdeteksi oleh win98 ini, maka masih memerlukan waktu lagi sesuai jumlah card yang belum terinstall drivernya. Adapun langkah-langkah install windows98 adalah sebagai berikut.
1. Pastikan anda berada di A:\
2. Masukkan CD master windows 98 ke CD Room.
3. Ubahlah root direktori A:\> menjadi E:\> dengan mengetik E: enter.
4. Masuklah dalam direktory master win98.
5. Ketikan Setup lalu tekan Enter.
Gb. 58. Memulai Install Windows 98.
6. Setelah anda ketik setup tersebut, amati apa yang terjadi, ikutilah alur installasi dalam tabel dibawah ini.
Aksi
Apa yang anda lakukan ?
Tekan Enter untuk melanjutkan installasi.
Aksi
Apa yang anda lakukan ?
Scandisk hardisk.
Tunggulah sampai komputer meminta petunjuk berikutnya.
Pastikan setiap partisi hardisk tidak ada masalah (had no errors)
Pilihlah Exit, dengan menggunakan tombol panah ke kanan/ke kiri.
Tekan Enter.
Proses pengcopyan data dari cd master window ke direktory C:\windows
Setelah anda ketik setup tersebut, Komputer akan membaca hardisk anda, apakah cukup untuk diisi file-file windows atau tidak. Usai dari pembacaan gunakan tanda panah ke kanan menuju Exit, lalu enter, proses berikutnya pada gambar sebelah.
Aksi
Apa yang anda lakukan ?
Klik Continue
Apakah anda setuju dengan perjanjian ?
Jika anda setuju klik I accept the agreement. Jika tidak setuju, tidak jadi menginstall komputer anda.
Klik I accept the Agreement, klik Next.
Setelah memasukkan serial number klik NEXT. Proses selanjutnya tampak pada gambar sebelah.
Aksi
Apa yang anda lakukan ?
Pilihlah Nama negara anda.
Klik Indonesia lalu klik NEXT.
Anda diminta apakah anda akan membuat start up disk atau tidak ? jika anda ingin membuat startup disk masukkan disket ke floppy disk drive lalu klik Ok, jika anda tidak perlu membuat startup disk, klik cancel. Anjuran saya agar lebih cepat anda klik cancel. Kemudian klik NEXT.
Proses copy. Klik Next.
Yang perlu anda lakukan dalam proses ini adalah... Anda ke dapur, ambil makanan kecil, tuangkan teh anget manis dan bawalah ke meja komputer anda, karena proses ini memakan waktu yang cukup lama, anda harus menunggu proses sampai dengan 100%.
Aksi
Apa yang anda lakukan ?
Proses Booting.
Tahap berikutnya adalah mengisi Serial Number dari MS Windows 98. Contoh Serial Number Win98 adalah :
HQ6K2 QPC42 3HWDM BF4KJ W4XWJ
Belilah Master Win98 yang berlisensi. Jangan yang bajakan.
Tentukan tanggal, bulan, tahun, jam.
Tentukan pula time zone anda. Yaitu GMT + 07.00 Bangkok, Hanoi, Jakarta.
Klik ok jika telah selesai.
Tunggulah proses selanjutnya, komputer akan mendeteksi plug and play, device, serta mendeteksi seluruh drive, card dan segala apa yang ada dalam CPU anda.
Dalam proses ini secara otomatis komputer akan restrat. Baiknya anda biarkan saja komputer memproses instalasi.
Amati apa yang terjadi, biarkan computer berjalan sendiri, sampai anda diminta untuk menentukan petunjuk berikutnya.
Proses installasi selesai.
Selamat datang di Windows 98. Saya ucapkan selamat anda telah berhasil menginstal komputer anda.
Klik Close. Menuju desktop Aktif.
Gb. 59. Kumpulan gambar proses installasi windows 98
Proses installasi windows 98 sudah selesai, akan tetapi masih ada yang perlu anda lakukan yaitu cek apakah semua driver sudah terinstal atau belum ? driver yang dimaksud adalah sound card, vga card, lan card, USB controler, Mouse, printer, Scanner, camera digital, dan lain lain. Apabila dari kesemua driver tersebut belum terinstall, anda harus menginstallnya, agar hardware yang ada di komputer anda dapat bekerja dengan baik.
Pada waktu anda membeli komputer, anda disertakan cd driver dari pc anda. Apabila komputer anda tidak disertai cd driver, selayaknya anda mengembalikan komputer tersebut kepada penjual, karena antara komputer dan cd driver adalah satu kesatuan yang saling mendukung.
D. Installasi Driver.
Langkah-langkah untuk menginstall driver adalah sebagai berikut :
1. Masukkan cd driver bawaan dari komputer anda ke cd room.
2. Tunggu beberapa saat hingga proses autorun selesai.
3. Tampilan Install Chipset Driver tampil seperti dibawah ini.
Gb. 60. Autorun Install Chipset Driver
4. Klik field yang belum terinstall (not installed), dan ikuti petunjuk-petunjuknya, anda tinggal klik next, yes atau ok.
5. Pastikan semua chipset telah terinstall. Chipset Vga jika sudah terinstall maka resolusi warna minimal 256. Chipset Sound card apabila sudah terinstall maka apabila anda menjalankan winamp sudah ada suaranya, lihat gambar dibawah semua chipset driver sudah terinstall.
Gb. 61. Chipset Driver terinstall.
E. Install Aplications Program (Install Program Aplikasi).
Proses-proses tersebut diatas merupakan proses installasi standar windows, dimana anda belum dapat menggunakan program aplikasi lain. Program aplikasi yang ada pada windows standar merupakan program aplikasi bawaan dari windows, seperti internex explorer, msdos prompt, notepad, paint, game. Sedangkan program pengolah kata (word), pengolah angka (excel), pengolah gambar (photoshop), compreser (winzip) belum ada.
Untuk itu anda harus menginstallnya agar anda dapat bekerja sesuai dengan program yang tepat. Berikut ini beberapa contoh penginstallan program aplikasi.
Install program MS-Office (Ms Word, Ms Excel, Front Page, Ms Acces, Ms Power Point, Ms Outlook expres).
a. Siapkan cd master Ms Office (97, 2000, atau XP)
b. Masukkan Cd Master Ms Office ke CD Room.
c. Tunggu beberapa saat, hingga proses autorun dari Ms Office berjalan dan biarkan sampai ada petunjuk berikutnya.
d. Proses installasi MS Office XP dapat anda lihat dalam tabel dibawah ini :
Aksi
Keterangan
Klik I accept the terms in the License Agreement. Kemudian klik Next.
Amati prosesnya, dan tunggulah.... hingga tampil petunjuk berikutnya
Klik Yes, kemudian komputer akan restrart.
Aksi
Apa yang anda lakukan ?
Rilek saja, tunggu dan amati prosesnya.
Masukkan Serial Number dari MS Office. Serial number dari Ms Office ini contohnya adalah :
FM9FY TMF7Q KCKCT V9T29 TBBBG.
Ingat jangan membeli CD bajakan.
Klik I accept the terms in the License Agreement. Kemudian klik Next.
Pada langkah ini anda diminta untuk menentukan program aplikasi yang diinstall lengkap atau sebagian saja. Adapun program aplikasi yang ada di Ms Office Xp yaitu :
Ms Outlook Expres, Ms Word, Ms Excel, Ms Power Point, Ms Front Page, MS Access.
Jika anda memilih semua program tersebut maka anda klik field Install Now atau Complete, jika hanya sebagian klik Custom, selanjutnya klik Next.
Semua program aplikasi yang ada di Ms Office dipilih untuk diinstall, selanjutnya klik Install.
Rileks, dan tunggulah.....
Ms Office telah sukses terinstall di Komputer anda.
Klik OK untuk mengakhirinya.
Gb. 62. Kumpulan gambar Proses Installasi MS Office.
Install program aplikasi Winzip.
Program aplikasi Winzip ini digunakan untuk mengkompres file. Adakalanya file anda terlalu besar sehingga tidak muat jika dicopykan ke disket, untuk itu file tersebut dikompres hingga dapat dicopykan ke disket.
Proses instalasi program aplikasi Winzip dapat dilakukan sebagai berikut:
a. Masukkan master cd dari Winzip ke Cd Room. Untuk mendapatkan master ini anda dapat membeli di toko retail software.
b. Browe (carilah) dalam Cd master Winzip folder Winzip
Double klik untuk membukanya.
Gb. 66. Source WinZip.
c. Double klik Winzip80.exe
Double klik untuk membukanya.
Gb. 63. Setup Winzip.
d. Klik Setup
Gb. 64. Proses Installasi WinZip.
e. Tempatkan di directory/folder mana anda akan install program ini, misalnya di C:\program files\winZip. Klik OK.
Gb. 65. Folder tempat install.
f. Proses installasi
Gb. 66. Proses Installasi WinZip
g. Klik Next
Gb. 57. Proses Instalasi WinZip.
h. Klik Start with WinZip Classic, lalu klik Next.
Gb. 68. Setup WinZip.
i. Klik Next, lalu klik Finish.
Gb. 69. Akhir proses installasi WinZip.
j. Proses installasi sukses.
F. Troubleshouting
Di dalam proses tidak jarang akan terjadi sutu troubleshouting-troubleshouting yang terajdi mulai dari proses partisi harddisk sampai dengan pengintalan, antara lain :
1. Harddisk/Diket
Ø Boot record rusak
Ciri-ciri kerusakan :
J Bila disket tersebut diakses, missal pindah directory atau memberi perintah dir untuk melihat file maka akan keluar pesan
General failure reading drive n :
( n adalah nama drive, bisa c atau d )
J Bila dilakukan perintah formt dari program dos maka akan mengeluarkan pesan kesalahan :
Invalid media track 0 bad – disk unusable format terminated
Gb. 70. Trouble Shooting Disk
Kerusakan pada media ini biasanya sangat fatal terutama pada track 0 yang bad secara fisik, selama ini kasus media track 0 yang hancur tidak bisa diperbaiki.
Ø FAT rusak
Setiap cluster ( penyimpanan terkecil yang dibutuhkan suatu file ) memiliki satu lokasi dalam fat yang menunjukkan cluter yang berikutnya.
Ciri – ciri kerusakan :
J Bila suatu file bicara dengan perintah dos misalnya type nama file, akan muncul pesan kesalahan :
File allocation table bad, drive n
J Bila suatu file dibuka atau dibaca isinya ter nyata ada sebagian isi file yang hilang dan digantikan dengan karakter aneh atau ada bagian file yang hilang
Untuk membetulkan FAT dapat dilakukan dengan perintah CHKDSK dengan parameter /f (fix). Ketikkan C:\CHKDSK /f n: (Enter) maka CHKDK akan memperbaikinya dengan mengatur ukuran file untuk kesalahan alokasi, memotong file dari bagian yang rusak dan hasilnya disimpan dalam bentuk FILENNNN.CHK pada direktori utama. NNNN adalah nomor yang berurutan ( dimulai dari angka 0000 ).
Ø Root Directory Rusak
Bagian ini merupakan bagian yang berhubungan dengan pemanipulasian file, yaitu tentang nama file, eksternsi, atribut, hari dan tanggal file dibuat, nomor cluster awl dan ukuran file.
Ciri – ciri kerusakan :
Karena berfariainya kerusakan derektory yang mungkin maka berikut ini contoh kesalahan yang umum terjadi :
J Bila dilakukan perintah DIR, akan ditampilkan pesan kesalahan :
Data eror reading drive n:
Abort, retry, fail ?_
Atau bisa juga ditampilkan pesan :
General failure error reading drive n :
Abort, retry, fail ?_
Cara mengatasi kesalahan pada root directory bisa dilakukan dengan utility scandisk.
Ø Jika terdapat Bad Sector
Ciri-ciri Kerusakan :
Kesalahan jenis ini menyebabkan fele yang menempati sector yang rusak ( bad sector) tidak bisa diakses, baik itu dibaca, ditulisi atau dikopi, bila file tersebut diakses maka komputer akan memberikan pesan kealahan :
Error reading drive n
Abort, retry, ignore ?_
Pilihan ignore berarti memaksa computer untuk tetap membaca bagian yang rusak. Bila ini dipilih maka kemungkinan computer akan hang. Biasanya jika bad sector itu secara fisik memang rusak maka disk tersebut akan tetap memiliki bad sector. Untuk mengatasi atau memindahkan data yang ada pada bad sector tersebut sekaligus menandainya bahwa terdapat bad di situ digunakan scandisk.
Dibawah ini troubleshouting yang terjadi setelah seleai penginstalan :
KESALAHAN
PENYEBAB
CARA MENAGGULANGI
Icon berwarna hitam
J VGA kurang mendukung resolosi
J Driver yang dipakai tidak cocok
J Restart computer
J Ubah nilai resoloi
J Coba ganti driver yang cocok
Windows tidak mau shutdown
J ada program yang tidak berhenti secara sempurna
J konfigurasi setting BIOS salah
J periksa kembali setting BIOS
J pastikan “Fast Shutdown” di system informatation –Tool-System configuration
Terjadi konflik di device manager
J Device yang satu dengan yang lain konflik
J driver tidak cocok
J devise rusak
J Remove bagian device manager yang terdapat tanda troble
J Ulangi penginstallan driver
J Jika tertancap di SKPCI coba ganti slot
J Restrart komputer
Komputer hang saat tidak aktif
J Screen saver sedang jalan
J Power management aktif
J Suhu pada CPU terlalu panas
J Gerakan mouse atau tekan keyboard, jika perlu ubah settingan screen saver
J Masuk ke BIOS disable power manager
J Lihat di device manager jika ada tanda pada power management, remove.
Windows protection erro
J Terdapat kesalahan program utility seperti Norton atau scanner UMAX.
J Ada bagian penting dari system windows yang rusak/hilang
J Terdapat kerusakan hardware
J Hapus file system.dat dan ganti dengan file backup system tersebut. Missal system.da0 diubah menjadi system.dat
J Coba ganti beberapa hardware
J Install ulang
Illegal operation
J File yang berhubungan dengan registry dari program tersebut rusak
J Kesalahan penempatan memori dari program yang sedang berjalan
J Remove program yang rusak dan install kembali
J Kemungkinan bangguan RAM, coba diganti
Layer biru (blue screen)
J Kemungkinan besar masalah pada hardware (memori,VGA Card, prosesor)
J Ada program yang rusak sehingga regristinya mengganggu windows
J Periksa kembali hardware juga setting BIOS