Mengenal Linux Ubuntu
Linux adalah salah satu sistem operasi yang menyita banyak perhatian para pengguna komputer di seluruh dunia. Tapi tahukah Anda dari mana asalnya Linux itu sendiri ???
di seluruh dunia. Tapi tahukah Anda dari mana asalnya Linux itu sendiri ???
Adalah seorang mahasiswa berkebangsaan Filandia yang merupakan orang pertama yang menemukannya. Linus Torvalds, demikianlah nama penemunya. Tak heran jika Linux dipakai menjadi nama operating system seperti nama penemunya. Agustus 1991, Linus mengerjakan versi 0.01. Dan pada tahun yang sama, tepatnya pada tanggal 5 October 1991, secara resmi meluncurkan versi 0.02.
Sejarah Linux Ubuntu
Ubuntu berasal dari bahasa Afrika yakni “Humanity to Others” yang berarti “Kemanusiaan Untuk Sesama”. Atas dasar itulah diluncurkannya Linux Ubuntu yang dirilis pada tahun 2004. Sistem operasi ini adalah merupakan turunan dari sistem operasi linux yang lain, yakni Debian.
Ubuntu itu sendiri dibuat dengan tujuan : selalu gratis tanpa adanya biaya lisensi, bersifat open source (kode terbuka), dan siap untuk dipergunakan dalam kondisi yang stabil. Ubuntu didukung oleh perusahaan bernama Canonical, Ltd yang memiliki tujuan untuk membantu perkembangan, distribusi, dan promosi dari produk-produk yang bersifat open source (kode terbuka). Perusahaan ini bermarkas di Eropa dan dipimpin oleh seseorang bernama Mark Shuttleworth.
Sejak pertama kali diluncurkan, Ubuntu mendapat perhatian yang sangat besar dari pengguna Linux yang lain. Hal ini disebabkan karena kestabilan yang dimiliki oleh Ubuntu itu sendiri. Selain itu kenyamanan dan kemudahan yang dimiliki Ubuntu menjadi daya tarik yang besar bagi pengguna Linux di seluruh belahan dunia.
Adapun versi Ubuntu yang telah dirilis dan telah beredar adalah sebagai berikut :
1) Versi 4.10 (Warty Warthdog).
2) Versi 5.04 (Hoary Hedgedog).
3) Versi 5.10 (Breezy Badger).
4) Versi 6.06 (Drapper Drake).
5) Versi 6.10 (Edgy Eft).
6) Versi 7.04 (Feisty Fawn).
7) Versi 7.10 (Gutsy Gibbson).
Untuk keterangan lebih lanjut mengenai Ubuntu, silahkan kunjungi www.ubuntu.com dan www.canonical.com.
cara installl,nya:
Download dahulu LXP-ICEWM, klik disini
- Klik 2x file tersebut, akan muncul window package installer:
- Klik tombol Install Package
- Masukkan Password Anda (password yang digunakan untuk login ke Ubuntu)
- Paket ini akan mendownload 3 paket yang dibutuhkan untuk kelengkapan instalasinya, yaitu: libungif4g, imlib11, dan imlib-base. Jika Anda tidak terkoneksi internet, Anda bisa mendownload paket tersebut secara manual lalu menginstallnya terlebih dahulu, untuk menginstall ketiga paket tersebut caranya sama dengan cara menginstall paket LXP-ICEWM ini. libungif4g download disini, imlib11 download disini, imlib-base download disini.
- Jika Anda terkoneksi internet maka akan jadi seperti ini setelah memasukkan password:
- Klik tombol close pada pojok kanan bawah setelah selesai:
- Buka terminal emulator program melalui Application --> Accessories - Terminal
- Ketikkan: sudo -i atau sudo su, untuk login sebagai root, masukkan password anda
- Pastikan Anda berhasil masuk ke terminal sebagai root, lalu ketikkan
cd /usr/share/xsessions
- kita copy satu file yang berada pada direktori xsessions yaitu file gnome.desktop, ketikkan perintah:
cp gnome.desktop lxp-icewm.desktop
hal ini kita lakukan karena installasi lxp-icewm tidak secara otomatis membuat entry session, sehingga kita tidak bisa memilih session lxp-icewm saat akan login. - Masih tetap pada posisi, editlah file yang baru saja kita copy, ketikkan:
gedit lxp-icewm.desktop
- akan muncul editor gnome yang langsung menyunting file lxp-icewm.desktop.
- Ubah Name yang semula Name=GNOME menjadi Name=LXPICEWM
- Scroll kebawah temukan kata Exec, ubah Exec yang semula Exec=/usr/bin/gnome-session menjadi Exec=/usr/bin/lxp-icewm-session
- Simpan File tersebut
- Logout dari user saat ini
- Klik pada Options --> Select sessions, lalu pilih LXPICEWM, klik Change Session
- Login dengan user dan password Anda, akan muncul konfirmasi apakah session yang Anda rubah akan dijadikan default session untuk Anda atau hanya untuk saat ini. Jika Anda ingin LXPICEWM muncul setiap kali Anda login, pilih Make Default, jika tidak pilih Just for this session.
- Begitu Anda berhasil login maka muncullah tampilan window manager LXPICEWM.
- Untuk mengubah tampilan Anda bisa klik menu start (pojok kiri bawah) --> Settings --> Themes
- Menginstall Mozilla firefox:
Install Add-ons Mozilla Firefox tanpa koneksi internet
Dear Linuxer

 Kali nie saya mo coba2 posting lagi nie ..
Kali nie saya mo coba2 posting lagi nie ..Moga aj tutor nie tidak jadi bahan ejekan bagi temen2 yang udah ngerti tentang nie tutor.
Secara default, add-ons mozilla dapat dinikmati apabila kita menginstallnya dengan menggunakan koneksi internet.
Sebenarnya mozilla Firefox juga dapat menginstall add-ons secara manual dimana cukup mendownload paket add-ons yang di inginkan
dan kemudian di install di komputer kita…dengan cara menampilkan tombol Install pada Menu Tool->Add-ons yang disembunyikan oleh Mozilla Firefox.
dengan tombol ini, paket add-ons yang kita download dari internet dapat di install di browser kompi kita dengan manual.Langsung aja:
1. buka browser Mozilla Firefox yg ada di komputer kita.
2. ketikkan about:config pada addres bar kemudian
3. cari key bernama : extensions.hideInstallButton dimana nilai defaultnya : True
4. Double klik key tersebut agar nilainya menjadi False
5. Restart browser Mozilla Firefox dan hidupkan kembali
6. Lihat pada Menu Tool->Add-ons, maka tombol baru yang bernama Install tlah muncul..Dengan demikian kita bebas untuk menginstall add-ons dengan cara klik tombol Install dan pilih paket add-ons yang di download…jadi dech. Tapi, sesuaikan add-ons dengan versi browser.
Menginstall Mozilla thunderbird:
Cara Instalasi
Cara instalasi Mozilla Sunbird sangat mudah sekali. Untuk itu saya mencoba menginstall Sunbird di komputer saya dan berikut langkah-langkahnya :
- Download aplikasi sunbird disini.
Karena saya menggunaka linux maka saya download yang versi linux yaitu sunbird-0.5.en-US.linux-i686.tar.gz. *Untuk operating system lain pada prinsipnya hampir sama* - Setelah selesai didownload lalu file tersebut di extract direktori yang kita inginkan dengan perintah :
#tar -zxvf sunbird-0.5.en-US.linux-i686.tar.gz
Setelah itu akan terbentuk direktori sunbird - Selanjutnya masuk ke direktori sunbird dan jalankan aplikasi
#cd sunbird
#./sunbird - Apabila sebelumnya menggunakan email client seperti evolution maka akan muncul windows import. Lau pilih next.
- Setelah proses import selesai lalu klik tombol finish.
- Selanjutnya akan muncul aplikasi Mozilla Sunbird yang siap digunakan seperti berikut :
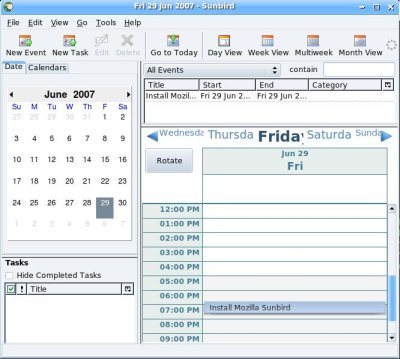
Gbr 1 : Aplikasi Mozzilla Sunbird - Untuk mengisi kalender tinggal klik jam yang akan kita isi, lalu akan muncul windows seperti ini:

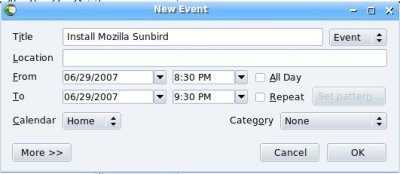
- Setelah selesai klik Ok maka event yang kita isi akan tersimpan dikalender kita.
Aplikasi Mozilla Sunbird ini sangat ringan namun fiturnya tidak kalah dengan aplikasi kalender yang sudah ada. Selamat mencoba.
Menginstall winzip:
1. Download MT4setup.exe dari link2 yang telah disediakan Millennium Penata Futures, atau anda bisa juga mendownload dari link download yang telah saya sediakan di kolom kanan. 2. Buka Terminal sebagai User normal (bukan root), dan masuk ke direktory dimana anda meletakkan file mt4setup.exe tsb (pake perintah cd)
2. Buka Terminal sebagai User normal (bukan root), dan masuk ke direktory dimana anda meletakkan file mt4setup.exe tsb (pake perintah cd)
3. Ketik perintah : wine mt4setup.exe
4. Saat ini seharusnya anda sudah melihat popup step awal dari MT4 setup, seperti pop up pada instalasi MT4 di windows pada umumnya. Ikuti langkah penginstalan sebagai mana biasanya.
5. Setelah proses penginstalan selesai, coba jalankan MT4 dengan perintah sbb :
wine "C:\Program Files\Millennium Trader 4\terminal.exe"
6. Jika berhasil, anda seharusnya sudah bisa melakukan register demo account, melakukan scan ke server MT4. Dan mencoba trading with demo account.
7. Untuk memudahkan menjalankan MT4, sebaiknya anda bikin shortcut dengan menggunakan create launcher ( kalo lupa cara bikin shortcut, ada tuto diatas)
8. Anda boleh berteriak lagi Yihaaa...(dengan lebih keras..:P)







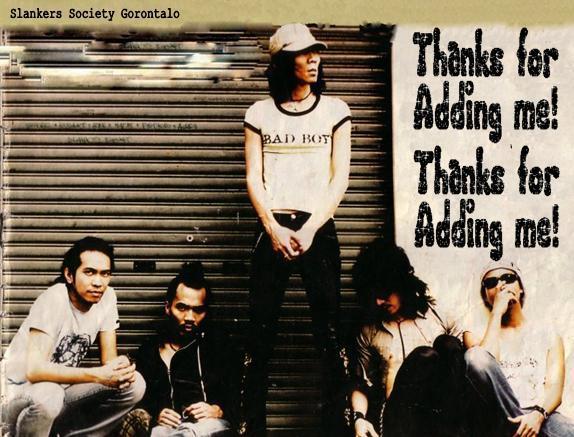
Tidak ada komentar:
Posting Komentar